How to Enable Dark Theme in Google Maps
Having problems with the dark theme in Google Maps? Do you wish you could switch back to the light theme? If so, then you should know how to enable dark mode in Google Maps. In this article, you’ll learn about the benefits and drawbacks of the dark theme, how to enable and disable it, and how to switch between light and dark themes. To enable the dark theme, follow the steps below.
While the Google Maps dark theme looks great, there are several problems with it. For example, the map may blink after switching to the dark theme. You’ll see a brief flash of light, then the map will quickly switch back to its dark mode. This flicking effect is similar to the graphics defects in some video games. To get around these problems, you can use the normal mode of the application. But if you want to make use of the dark theme of the Google Maps, here’s what you can do Google.

First, use the dark theme only when needed. Typically, it’s better to use a dark shade of green than a standard hue. Use HSL color space for your map and ensure that the contrast ratio is high enough to read the map. However, if you need to use the dark theme for some other purpose, you can turn it off. For more details, check out Google Maps’ official documentation.
How To Benefits Of Dark Mode:
Using Google Maps in dark mode can be beneficial for your eyesight. Studies have shown that excessive exposure to blue light can result in heart problems, obesity, and some types of cancer. In addition to these health benefits, using dark mode can help prolong your battery life. This can be especially helpful if you are using your phone for extended travels. So, how can you make use of dark mode in Google Maps?

Activating dark mode in Google Maps will reduce the brightness of the app and help you preserve battery life. It’s a simple procedure to enable. But before you switch your Google Maps to dark mode, make sure to update it from the Play Store. Afterward, you’ll notice an increased resizability of Google Maps. This way, you’ll have a better chance of seeing the location on a map, even in bright light.
How To Ways To Turn It On Or Off:
If you’re concerned about your eyesight and want to save battery life, there are two ways to turn the dark theme on or off in Google Maps. First, enable dark mode in your phone’s settings. If you’re using an Android device, you can turn it on by dragging down on your home screen to access the quick settings menu. Next, select the Dark theme toggle. Once enabled, Google Maps will match the color scheme of your device.
On an iPhone, the Google Maps app has a setting to enable dark mode. To activate it, go to the settings menu and tap your profile picture. After that, tap the Using Maps section. Then, tap the Dark Mode option. You can also choose the Light or Dark mode by swiping the app’s settings menu. You’ll notice a dark grey background once you enable dark mode.
How To Switching Between Dark And Light Themes:
You can switch between dark and light themes in Google Maps if you want to have an alternate look for the navigation app. Google Maps comes with a dark mode that reduces the brightness of the map and UI elements. This option will allow you to customize the look of the app, so it can match the color of other apps on your phone. The good news is that switching back and forth between the two themes is very easy.
Turn On Dark Theme:
- On your Android 10+ phone, open the Google Maps app.
- Tap your profile picture or initial settings. Topic.
- Select one of the following options: Always in light theme:
- The dark theme is always disabled in Maps, regardless of system settings. …
- Click Save.
For many people, switching to the dark theme can save them from straining their eyes when they are driving in the dark, and it can also save battery life, which can be useful on road trips. Google is rolling out dark themes for Maps right now, so check out the prompt next time you open the app. You can even use it whenever you want to avoid getting lost in the dark. This way, you can focus on the task at hand without worrying about your phone battery.
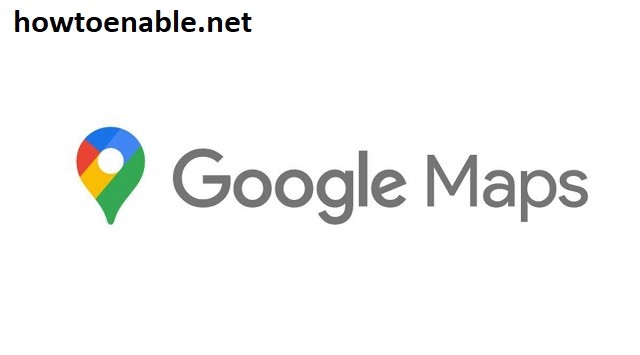
Leave a Reply